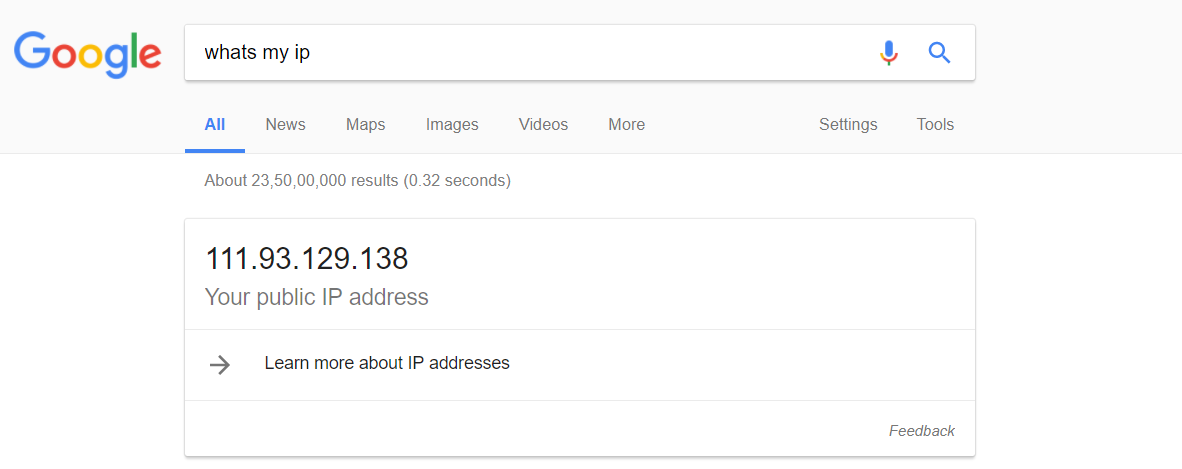- Set as Home Page
- Browser Requirements
- Browser Cache Clear
- Need Help?
- Find Your IP Address
Set as Home PageYou can set your application’s login page as your default page when you launch the Browser. This section explains how. All browsers are built different and the steps to set your home page may vary depending on the browser and version you use. However, most browsers work the same way, even though the verbiage they use may be different. The following instructions should work in most of the supported browsers and versions.  Google Chrome
Google Chrome
|
1. Current Operating System & Browser Details
2. Recommended Browser Requirements
* By default, Google Chrome on Windows environment auto-updates itself on a regular basis. Note: Mobile browsers or mobile versions of the browsers mentioned above are not supported. |
|
Click here : Login Help & FAQs
Login Issues?
Not sure how to log in?
Can’t remember your Login ID or Password?
Is your Account locked out?
Is your Login ID disabled?
Having problems logging in?
No locations assigned to you?
Is your Region not supported?
Are you logged out automatically indicating a Multiple session issue?
Has your login session expired?
Are you logged into a wrong account?
|
Browser Cache Clear Google Chrome
Google Chrome
Short Cut Key : Ctrl+Shift+Del |
Find Your Public IP Address
Image Referenec: |